Turizm Haftası için tasarladığım afiş çalışmam.
Afiş A3 boyutundadır.
Afişin orjinal boyutlarındaki haline ulaşmak için tıklayın.(jpg)

Mar 29
Turizm Haftası Afiş Çalışmam
Mar 27
Okul Tanıtım Afişi-psd
Okul Tanıtımı için hazırladığım afiş çalışmamın psd halini aşağıdaki linkten indirebilirsiniz.
Afiş Çalışmam A3 boyutundadır. 300 dpi çözünürlüktedir.
PSD HALİNE ULAŞMAK İÇİN LÜTFEN TIKLAYIN.
**Okul Logosunu ve resimleri değiştirmek için, Sağ tarafta yer alan katmanlar bölümünden Okul Logo katmanının ve resimlerin bulunduğu katmanların üzerine gelip farenin sağ tuşuna tıklıyoruz. Ardından İçeriği Değiştir seçeneğini tıklıyoruz. Karşımıza çıkan pencereden değiştirmek istediğimiz resmi seçiyoruz ve en boy oranını ayarlıyoruz.

Mar 26
Klavye Nedir?
Sununun içeriği:
Klavye Nedir?
Tuşların Dizilişine Göre Klavye Türleri
Q ve F Klavye Farkı
Neden F Klavye Kullanmalıyız?
F Klavyenin Üstün Yanları

Mar 20
Microsoft Office Word’te Filigran Ekleme
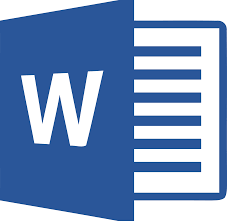
Microsoft Office Word’te Filigran Ekleme
Sayfamızın zeminine yazı ya da resim eklemeye filigran ekleme denir. Bu işlemi yapmak için Sayfa Düzeni sekmesindeki Filigran düğmesine tıklıyoruz.

Ardından karşımıza çıkan pencereden “Özel Filigran” seçeneğini seçiyoruz.
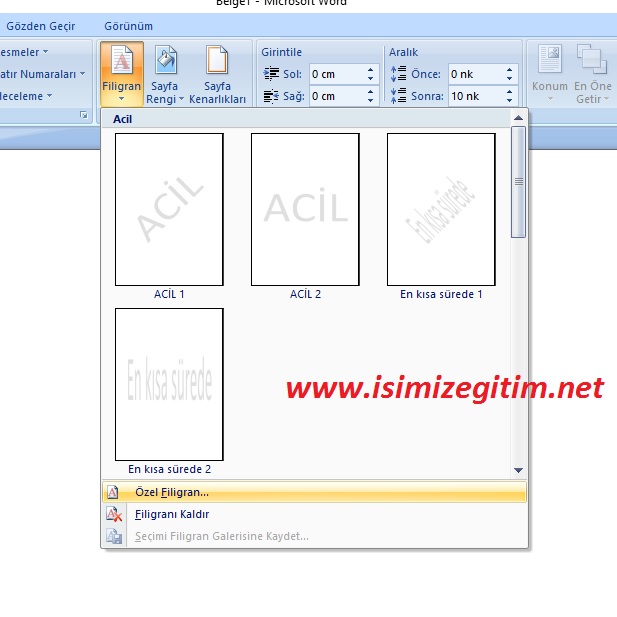
Özel Filigranı seçtikten sonra karşımıza çıkan pencereden;
Eğer zeminde resim olmasını istiyorsak; Resim Filigranını işaretliyoruz ve ardından”Resim Seç ” düğmesini tıklıyoruz. Burada eklemek istediğimiz resim neredeyse resmimizi ekliyoruz. Eklediğimiz resmin çok silik olmasını istiyorsak Silerek Geç düğmesini işaretliyoruz.
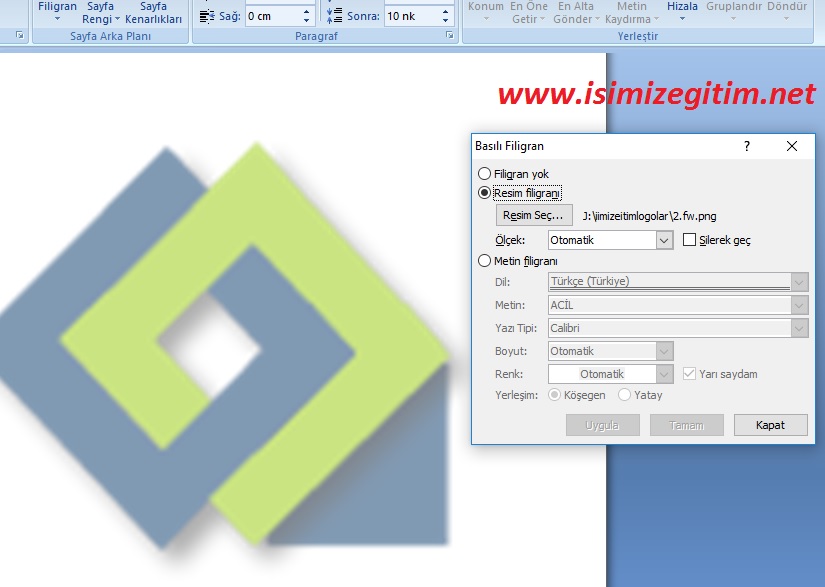
Eğer zeminde yazı olmasını istiyorsak; Metin Filigranını işaretliyoruz ve “Metin:” yazan yere zeminde gözükmesini istediğimiz yazıyı yazıyoruz. Yine yarı saydam gözükmesini istiyorsak Yarı Saydam seçeneğini tıklıyoruz.
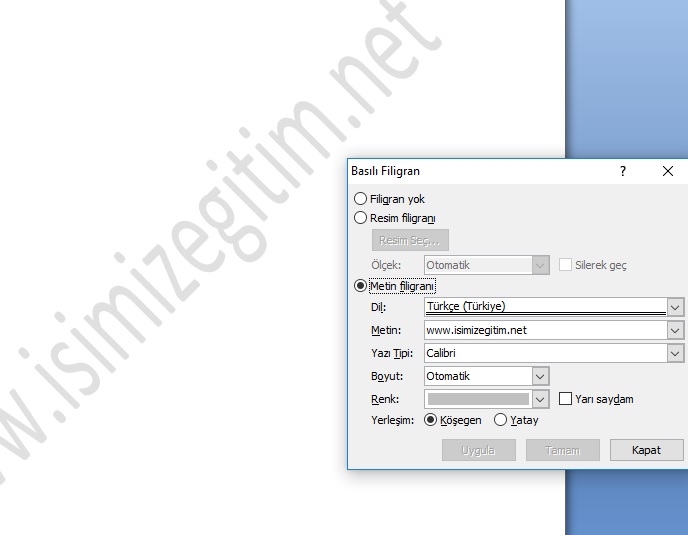
Eğer eklediğimiz filigranı kaldırmak istiyorsak Sayfa Düzeni/Filigran/Özel Filigran diyoruz. Ve ardından Filigran Yok seçeneğini tıklıyoruz.
Mar 20
Excel – T.C. Kimlik Numara Filtreleme
Excel belgelerinde liste olarak yayınlanacak bazı bilgilerin filtrelenmesi gerekebilir. Örneğin T.C. Kimlik numaralarının tamamını gösterir biçimde bir liste yayınlamak Kişisel bilgilerin korunması kanununa aykırı olabileceğinden filtreleme yapılarak yayınlanması faydalı olacaktır.
Aşağıdaki kodu excel belgesinde çalıştırmak yeterli olacaktır.
T.C. kimlik numarasının B sütununda olduğu varsayılmıştır.
Sub tc_gizle()
For i = 2 To Sayfa1.Range("a65536").End(3).Row Step 1
erb = Mid(Range("b" & i), 1, 3)
bag = Mid(Range("b" & i), 9, 12)
Range("b" & i) = erb & "*****" & bag
Next
MsgBox ("işlem tamamlanmıştır."), vbInformation, "T.C. No Gizleme"
End Sub
Mar 19
Tübitak 4006 Bilim Fuarı Davetiyesi-psd

Tübitak 4006 Bilim Fuarı Davetiyemiz Photoshopta hazırlanmıştır. Davetiye boyutu A5 Kağıdı boyutundadır. Davetiyenin .psd halini linkten indirebilirsiniz. İNDİR
Okul Logosunu değiştirmek için, Sağ tarafta yer alan katmanlar bölümünden Okul Logo yazan katmanın üzerine gelip farenin sağ tuşuna tıklıyoruz. Ardından İçeriği Değiştir seçeneğini tıklıyoruz. Karşımıza çıkan pencereden değiştirmek istediğimiz resmi seçiyoruz ve en boy oranını ayarlıyoruz.
Mar 19
Yazıya Üst Simge ve Alt Simge Ekleme (Köklü Sayılar veya Kimyasal Formülleri Yazabilme)
Yazıya Üst Simge ve Alt Simge Ekleme
(Köklü Sayılar veya Kimyasal Formülleri Yazabilme)
H2O nasıl yazılır?
Bunu yapabilmek için iki yolumuz vardır.
1.yol: Giriş Sekmesinde yer alan “Yazı Tipi bölümündeki” Alt Simge düğmesinden yapabiliriz.

H harfini yazdıktan sonra “Alt Simge” düğmesine tıklıyoruz. Dikkat ederseniz “Alt simge” düğmesine tıkladıktan sonra imlecimiz H harfinin altına doğru geliyor ve yazı puntosu küçülüyor. Artık 2
Rakamını yazabiliriz. 2 rakamı tam da istediğimiz gibi H harfinin yanında ve altında yer aldı. Şimdi O harfini yazabilmek için tekrar “Alt Simge” düğmesine tıklıyoruz. İmlecimiz yeniden H harfi ile aynı seviyeye geliyor. Ve böylece H2O yani su bileşiğimizi yazma işlemini tamamlamış oluyoruz.
2.Yol: Bileşiğimizi H2O şeklinde yazıyoruz. Sonra 2 rakamını seçiyoruz ve faremizin sağ tuşuna basıyoruz. “Yazı Tipi” seçeneğini seçiyoruz.
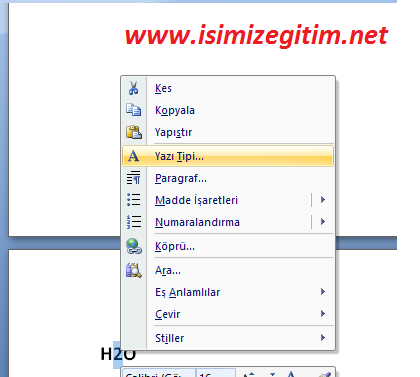
Karşımıza çıkan pencereden Efektler bölümünde yer alan Alt Simge seçeneğinin yanındaki kutucuğu seçerek işaretliyoruz ve Tamam düğmesine basıyoruz.
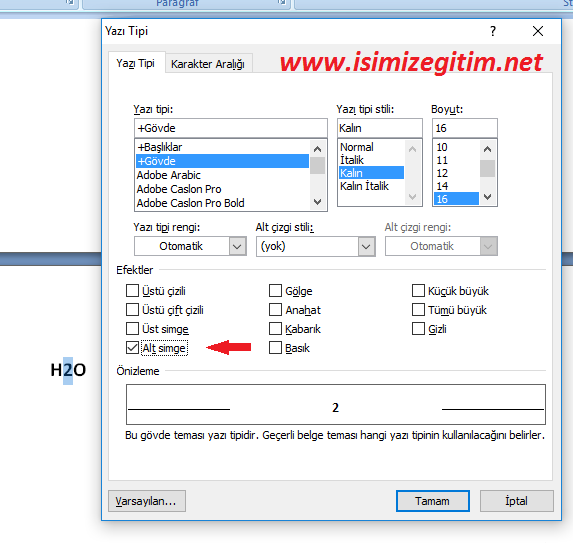
Böylece H2O bileşiğimizi yazmayı tamamlamış oluyoruz.
152 nasıl yazılır?
Bunu yapabilmek için iki yolumuz vardır.
1.yol: Giriş Sekmesinde yer alan “Yazı Tipi bölümündeki” Üst Simge düğmesinden yapabiliriz.
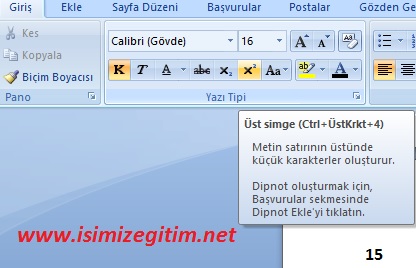
15 rakamını yazdıktan sonra “Üst Simge” düğmesine tıklıyoruz. Dikkat ederseniz “Üst simge” düğmesine tıkladıktan sonra imlecimiz 15 rakamının üstüne doğru geliyor ve yazı puntosu küçülüyor. Artık 2 Rakamını yazabiliriz. 2 rakamı tam da istediğimiz gibi 15 rakamının yanında ve üstünde yer aldı.
2.Yol: 152 şeklinde yazmak istediğimiz köklü sayıyı yazıyoruz. Sonra 2 rakamını seçiyoruz ve faremizin sağ tuşuna basıyoruz. “Yazı Tipi” seçeneğini seçiyoruz.
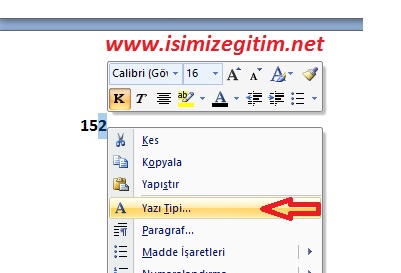
Karşımıza çıkan pencereden Efektler bölümünde yer alan “Üst Simge” seçeneğinin yanındaki kutucuğu seçerek işaretliyoruz ve Tamam düğmesine basıyoruz.
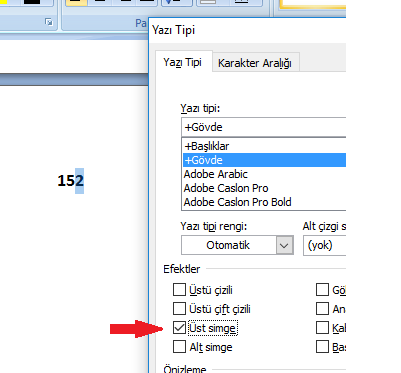
Böylece 152 şeklinde köklü sayımızı yazmayı tamamlamış oluyoruz.
Mar 15
Android Uygulamayı Tam Ekran Yapmak
Android uygulamamızda tasarladığımız ekranın başlıksız ve logosuz tam ekran olarak çalıştırmasını istediğimizde OnCreate metodu içerisinde,
setContentView(R.layout.activity_main);
satırından önce aşağıdaki kodları eklememiz yeterli olacaktır.
requestWindowFeature(Window.FEATURE_NO_TITLE);
getWindow().setFlags(WindowManager.LayoutParams.FLAG_FULLSCREEN,
WindowManager.LayoutParams.FLAG_FULLSCREEN);
Mar 13
Tübitak 4006 Bilim Fuarı Afiş Çalışması-psd
Adobe Photoshopta hazırlamış olduğum afiş çalışmamın indirme linki burada.İNDİR

Afiş çalışmamdan biri 50 cmx70 cm boyutundadır.
Diğeri ise bilboard boyutu olan 118 cmx175 cm dir.
Okul Logosunu değiştirmek için, Sağ tarafta yer alan katmanlar bölümünden Okul Logo yazan katmanın üzerine gelip farenin sağ tuşuna tıklıyoruz. Ardından İçeriği Değiştir seçeneğini tıklıyoruz. Karşımıza çıkan pencereden değiştirmek istediğimiz resmi seçiyoruz ve en boy oranını ayarlıyoruz.
Mar 10
Android Uygulamaları Dünya Dillerinde Kullanıma Sunmak
Mobil uygulama yazdık ve yayınladık. Evet buraya kadar her şey çok güzel. Peki ne kadar kullanıcıya erişebildik? Geri dönüşleri topladık mı? (Feedback) Şimdi biraz global düşünelim ve tüm dünyaya hitap ettiğimizi düşünelim. O zaman uygulamamız farklı dillerde de çalışabilmeli, öyle değil mi?
Hemen başlayalım.
Uygulamamız, kurulu olduğu cihazda sistem dili ne ise ona göre otomatik açılması için uygulamamızın ilk claas dosyamıza (örneğin; MainActivity.class) en başa bu kodları ekleyelim.
@SuppressWarnings("deprecation")
private void setLocale(Locale locale){
Resources resources = getResources();
Configuration configuration = resources.getConfiguration();
DisplayMetrics displayMetrics = resources.getDisplayMetrics();
if (Build.VERSION.SDK_INT >= Build.VERSION_CODES.JELLY_BEAN_MR1){
configuration.setLocale(locale);
} else{
configuration.locale=locale;
}
if (Build.VERSION.SDK_INT >= Build.VERSION_CODES.N){
getApplicationContext().createConfigurationContext(configuration);
} else {
resources.updateConfiguration(configuration,displayMetrics);
}
}
Varsayılan dili İngilizce olsun.
Eğer cihaz dili Türkçe ise uygulama Türkçe açılsın, cihaz dili Türkçe dışında bir dil ise İngilizce açılsın istiyoruz. Sayıda sınır yok. Tüm dillere tek tek çeviri yapılabilir. Biz 2 tane ile başlayalım. Uygulama kaynaklarından resource dizini altında “values” klasörü bulunmaktadır. Bu klasör varsayılan dile ait oldu. Şimdi Türkçe için bu klasörü kopyaladık ve “values-tr” olarak adlandırdık. (Diğer dillerin uzantıları için tıklayınız.)
Son adım olarak values klasörleri içindeki “string.xml” dosyalarını -aynı değişkenlerin tüm dillerde bulunması koşulu ile- güncelliyoruz ve uygulamamız hazır 🙂
